Configure LUMS VPN Client
Download, Install and Configure LUMS VPN Client
To download a VPN client, Use this link and download FortiClient, and install it.
Below are the direct links for the VPN client.
- Direct link for Windows client
- Direct link for MAC client
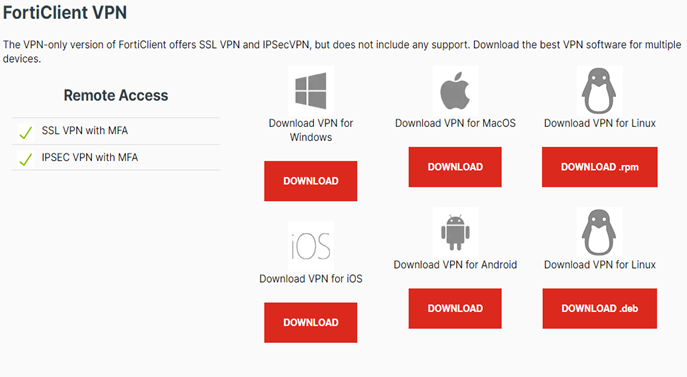
STEP 1
![]() After installation, open FortiClient, click on to select ‘Add a new connection.’
After installation, open FortiClient, click on to select ‘Add a new connection.’
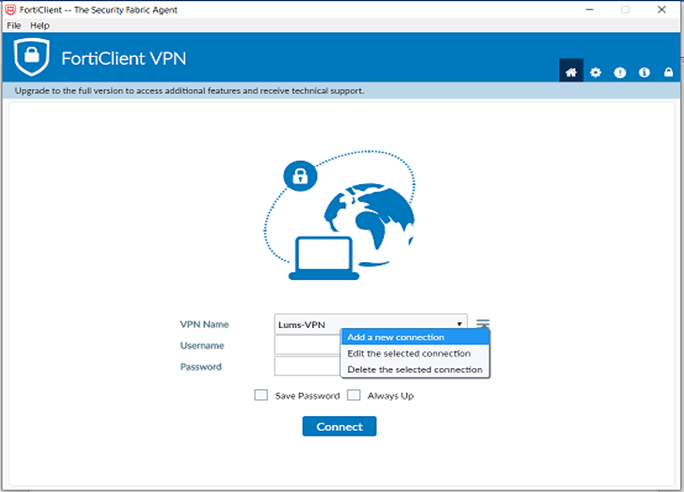
STEP 2
- Click on SSL-VPN
- Type Connection Name Lums VPN
- Type Remote Gateway 110.93.234.14
- Click Save
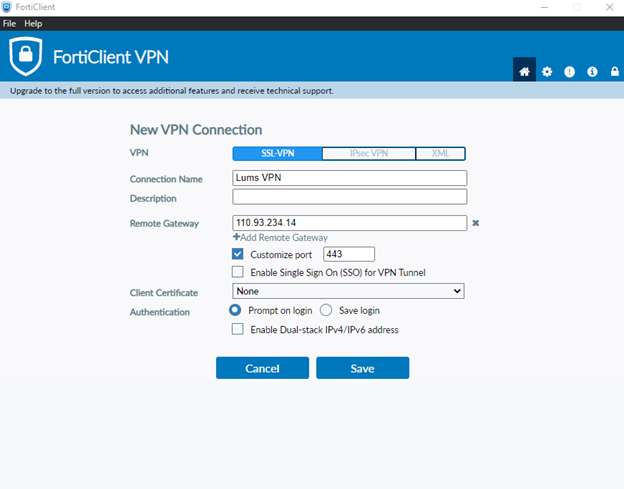
STEP 3
Enter LUMS username and Password and connect it.
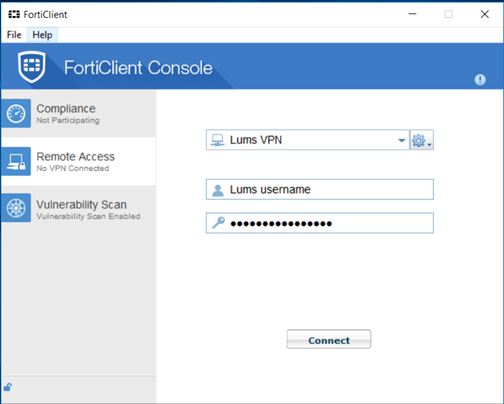
STEP 4
- A Security verification appears during connecting the VPN client.
- Click on “Yes” to verify the certificate.
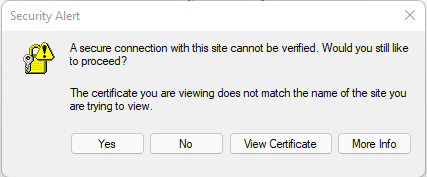
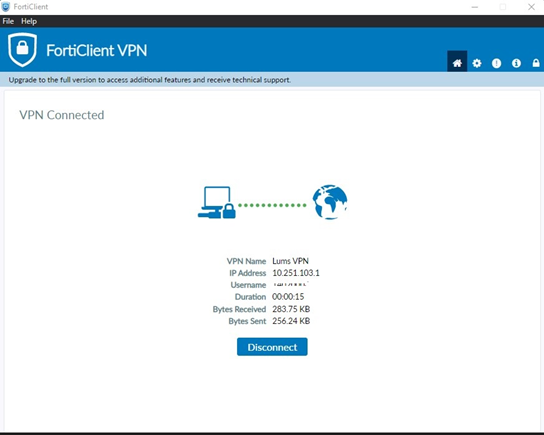
The VPN connection is established, Now access the desired Library services using the link: https://library.lums.edu.pk
If you are still unable to install and connect, please coordinate with Syed Mubashar Hussain (IST personnel) at mubashar.hussain@lums.edu.pk

